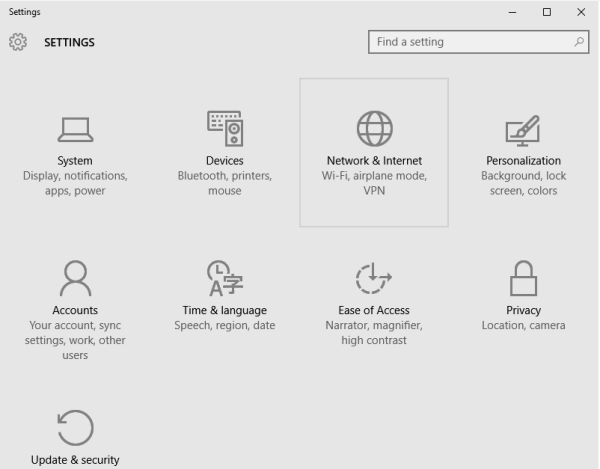راهنمای گام به گام نصب VPN روی Windows 10
شما می توانید VPN را به از Control Panel یا از Settings window روی ویندوز 10 نصب کنید. روش دوم روی تبلت ها و کامپیوتر خانگی ها ساده تر است، بنابراین در این پست درباره این روش صحبت میکنیم. شما نیاز خواهید داشت پس از خرید VPN و قبل از نصب اتصال VPN روی ویندوز اطلاعات زیر را دنبال کنید:
نام سرور VPN یا آدرس
پروتکل VPN (به طور نرمال PPTP است اما ممکن است در برخی موارد متفاوت باشد)
نام کاربری و رمز عبور برای اتصال به سرور VPN
آیا نیاز به استفاده از نام اتصال خاصی است یا می توانید هر نام اتصالی برای VPN که پیکربندی کرده اید انتخاب کنید
آیا VPN نیاز به وارد کردن تنظیمات دستی پروکسی دارد؛ اگر بله، جزئیات IP و شماره پورت برای پروکسی
نصب VPN در Windows 10
روی دکمه Start کلیک کنید و در منو Start، بر روی Settings کلیک کنید. همانطور که در تصویر زیر نشان داده شده است روی Network and Internet کلیک کنید.

شما می توانید گزینه های زیادی در سمت چپ پیدا کنید. پنجره سمت راست دارای تنظیمات مربوط به چیزی که است در پنجره سمت چپ انتخاب می کنید. در پنجره سمت چپ روی VPN کلیک کنید تا تنظیمات مربوطه را ببینید.

بر روی آیکون + کلیک کنید که Add a VPN connection را نشان می دهد. شما با صفحه نمایشی همانند چیزی که در پایین نشان داده شده است روبرو خواهید شد.

در زیر VPN Provider، Windows Default را انتخاب کنید.
زیر Connection Name، به اتصال VPN یک نام بدهید. اگر قصد استفاده بیش از یک شبکه VPN را دارید، اطمینان حاصل کنید که به آنها نام های مناسبی داده اید بنابراین شما می توانید در حالیکه اتصال دارید آنها را از هم تشخیص دهید. برخی ارائه دهندگان VPN نیاز به نام VPN خاص دارند همانند Strong VPN. در هنگام جمع آوری اطلاعات درباره ID سرور آنها، از سرویس ارائه دهنده درباره اینکه آیا به نام اتصال VPN خاص نیاز است یا نه سوال کنید.
زیر Server Name or Address، آدرس IP را که از ارائه دهنده سرویس VPN گرفته اید را وارد کنید. شما نمی توانید اتصال VPN را در Windows 10 بدون URL یا آدرس VPN از سرور VPN راه اندازی کنید.
زیر نوع VPN، PPTP را انتخاب کنید زیرا این متداولترین پروتکل استفاده شده برای VPN ها است. اگر دچار شک و تردید هستید یا اگر اتصال VPN بعد از انجام تنظیمات کار نکرد، به مرحله قبلی برگردید و آن را به Automatic تغییر دهید، به این صورت Windows 10 می تواند پروتکل را برای شما شناسایی کند.
اگر می خواهید هر زمانیکه می خواهید بدون وارد کردن user ID و password به VPN متصل شوید، آنها را اینجا وارد کنید. اسکرول را کمی پایین ببردی و گزینه Remember my sign in information را تیک بزنید. بر روی Save کلیک کنید و سپس به عقب برگردید تا به صفحه Add VPN برسید. شما اکنون اتصال VPN جدید را زیر دکمه ADD VPN می بینید.
اکنون شما همه تنظیمات برای اتصال به VPN را انجام داده اید. هنگامیکه روی VPN ایجاد شده کلیک کنید، شما سه دکمه را همانند تصویر زیر خواهید دید. یکی از آنها Connect است. بر روی آن کلیک کنید تا به VPN متصل شوید. دو دکمه دیگر Advanced و Remove است. کلیک بر روی Remove اتصال VPN را از ویندوز 10 حذف می کند.

گزینه Advanced شما را به پنجره ای می برد که می توانید پروکسی را پیکربندی کنید. با اغلب VPN ها، پروکسی به طور خودکار در دسترس است بنابراین نیازی به درگیری شدن با تنظیمات نیست.
نکته: شما همیشه مجبور نیستید Settings را باز کنید تا به سرویس VPN متصل شوید. اگر به نوتیفیکیش ویندوز 10 توجه کنید، آیکون اتصال Ethernet را می بینید، حتی اگر از WiFi استفاده کنید. در این مورد، هر دو آیکون ظاهر خواهد شد. دلیل این است که VPN ها یک کارت Ethernet مجازی برای پروسه تونلینگ ایجاد می کنند. بر روی VPN که می خواهید از آن استفاده کنید کلیک کنید و سپس بر روی Connect کلیک کنید. وقتی تمام شد، دوباره بر روی آیکون Ethernet کلیک کرده و روی Disconnect کلیک کنید.
خرید VPN در parsvpn.net